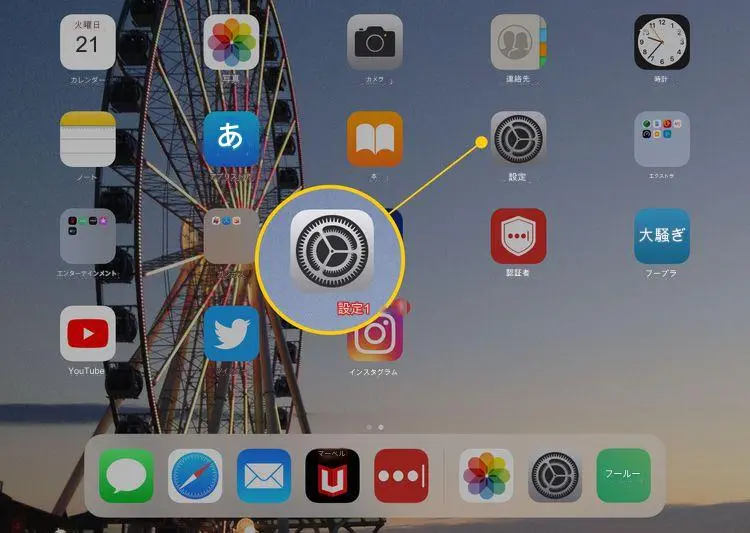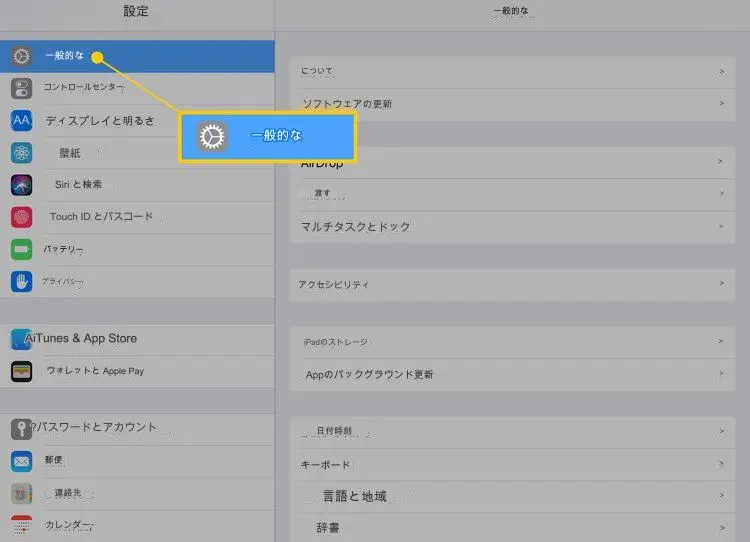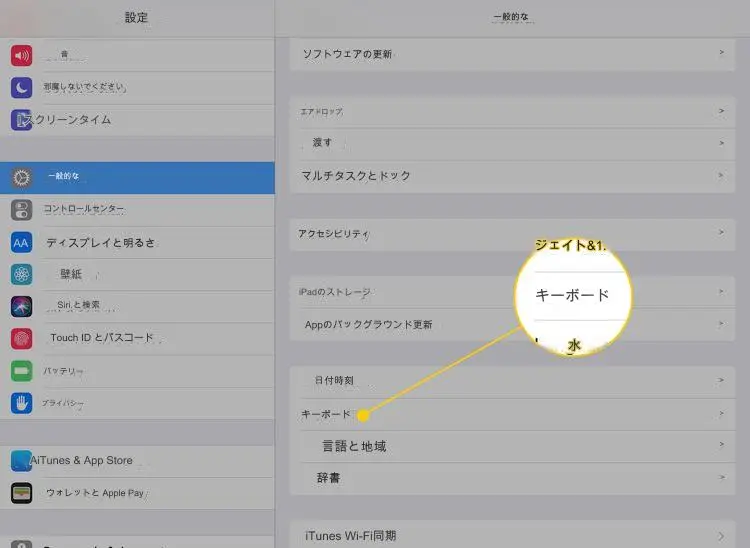2) キーボード ショートカットを作成するには、[設定] > [一般] > [キーボード] > [テキスト置換] > [+] に移動し、ショートカット情報を入力します。
3) カスタム キーボードをダウンロードしてインストールすることもできます。
この記事では、iOS 11 以降を実行している iPad デバイスでデフォルトのキーボードを変更する方法について説明します。 変更できる設定には、キーボード レイアウト、キーボードの種類、予測テキスト、自動修正機能などがあります。
iPad キーボードをカスタマイズする方法
所要時間: 5分
キーボードの設定を調整するには、設定アプリに移動します。 やるべきことは次のとおりです。
- iPad の設定アプリを開きます。
- 左側のメニューで「一般」を選択すると、画面の右側に汎用デバイスの設定が表示されます。
- 「キーボード」が表示されるまで画面の右側を下にスクロールし、その項目をタップしてキーボード設定メニューを開きます。
- キーボードの言語、レイアウト、機能を変更するためのオプションがいくつかあります。
iPad キーボード設定のカスタマイズ
iPad キーボード設定は、iPad をカスタマイズするのに役立ちます。 それらのほとんどは、オンとオフを切り替えるスイッチです。 以下に、実行できる変更のいくつかを簡単にまとめます。
- キーボード: iPad には数十の言語のキーボードが内蔵されています。 Swype や Hanx Writer キーボードなどのサードパーティ製キーボードをインストールすることもできます。 このオプションをタップしてから新しいキーボードを追加すると、利用可能なすべての選択肢が表示されます。 また、「キーボード」をタップしてから「日本語」をタップして、日本語キーボードのオプションを表示することで、キーボードのレイアウトを QWERTY から別のレイアウトに変更することもできます。
- テキストの置換: この項目は、機能をよりわかりやすく説明する新しい名前が付けられた古い「キーボード ショートカット」です。 テキスト置換は自動修正ライブラリにエントリを追加するため、頻繁に単語のスペルを間違え、iPad がそれをキャッチしない場合は、このオーバーライドによって修正されます。
- 自動大文字化: デフォルトでは、iPad は新しい文の最初の文字を自動的に大文字にします。 この設定により、その動作が切り替わります。
- 自動修正: この項目は、自動修正ツールを切り替えます。 この機能が有効な場合、iPad はユーザーに代わって一般的なスペルミスを自動的に修正します。
- スペル チェック: スペル チェッカーは、タイプミスの下にある赤い下線によってスペル ミスを明らかにします。 自動修正を無効にしておく場合は、これは便利な切り替えです。
- Caps Lock を有効にする: デフォルトでは、次の文字、数字、または記号を入力すると、iPad は Caps キーをオフにします。 ただし、Caps キーをダブルタップすると、Caps Lock がオンになり、機能をオフにするまで大文字を入力できます。
- ショートカット: この設定を使用すると、入力した置換テキストをすべて消去することなく、テキスト置換をオンまたはオフにすることができます。
- 予測: 入力中に、iPad は入力中の単語を予測し、それをスクリーン キーボードのすぐ上に表示しようとします。 これらの単語をタップすると、入力が完了します。
- キーボードの分割: この設定では、キーボードを半分に分割し、キーボードの片側をディスプレイの一方の側に、キーボードのもう一方の側をディスプレイの反対側に配置します。 親指タイピングに最適です。
- キーフリックを有効にする: iOS 11 では、iPad キーボードに新しい機能が追加され、キーを下に「フリック」することでキーの上に特殊文字をすばやく入力できるようになりました。 このスイッチは、この機能をオンまたはオフにします。
- 「。」 ショートカット: スペースバーを続けて 2 回タップすると、iPad は最初のスペースの代わりにピリオドを挿入します。
- ディクテーションを有効にする: 音声ディクテーションを使用すると、iPad に話しかけて単語をテキストに変換できます。 この機能は、話した内容を Apple に送信して翻訳するため、非常に正確ですが、プライバシーが懸念される場合は、この機能をオフにすることをお勧めします。
iPadのキーボードショートカットを作成する方法
ショートカットを使用すると、「idk」などの略語を入力し、「わかりません」などの長い語句に置き換えることができます。 iPad のキーボード ショートカットは、自動修正機能と同じように機能します。 ショートカットを入力すると、iPad が自動的にフレーズ全体に置き換えます。
設定方法は次のとおりです。
ステップ (1): [設定] の [キーボード] セクション ([設定] > [一般] > [キーボード]) で、[テキスト置換] をタップします。
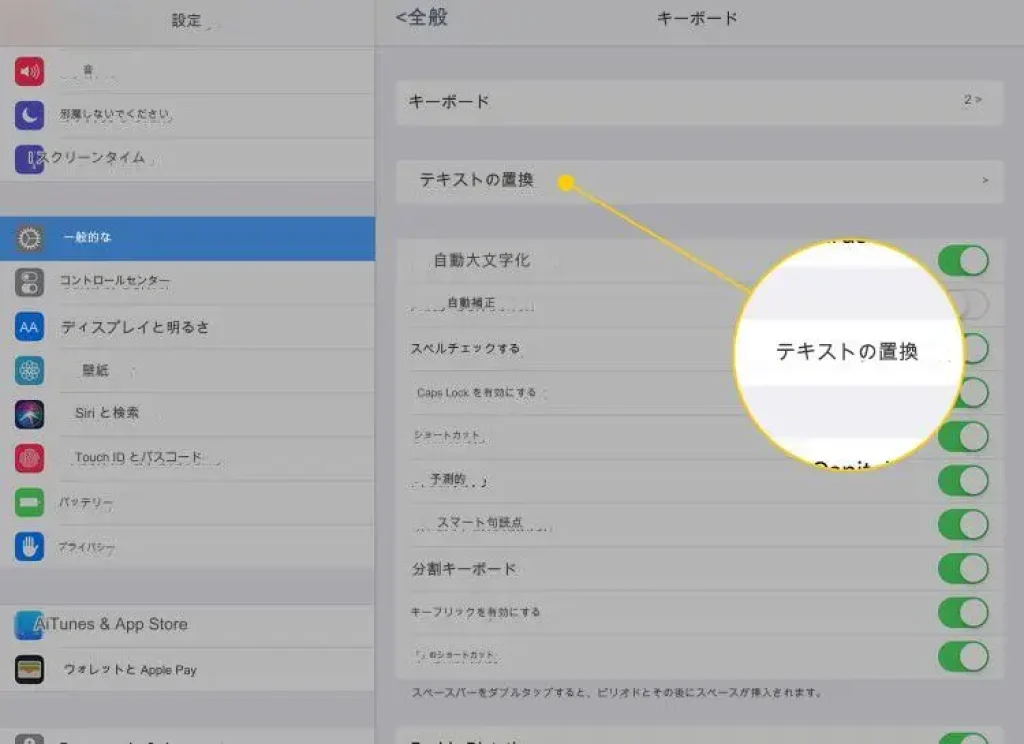
ステップ (2): 右上隅のプラス記号をタップして、新しいショートカットを追加します。
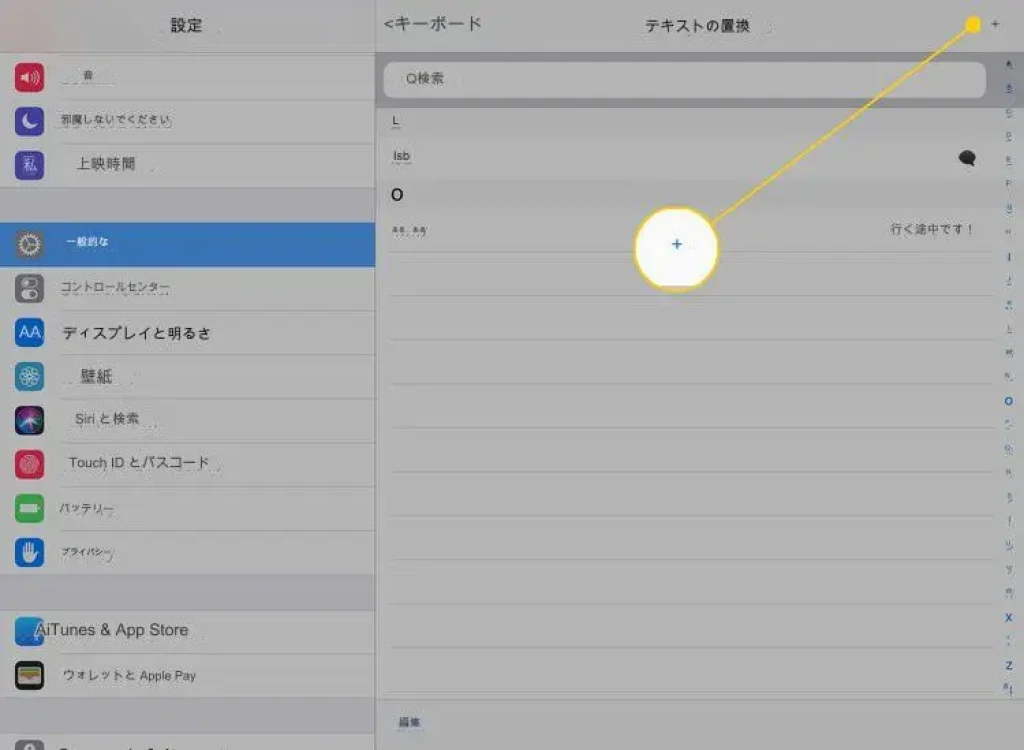
ステップ (3): 使用したい長いフレーズとそれを有効にするショートカットをテキスト ボックスに入力します。
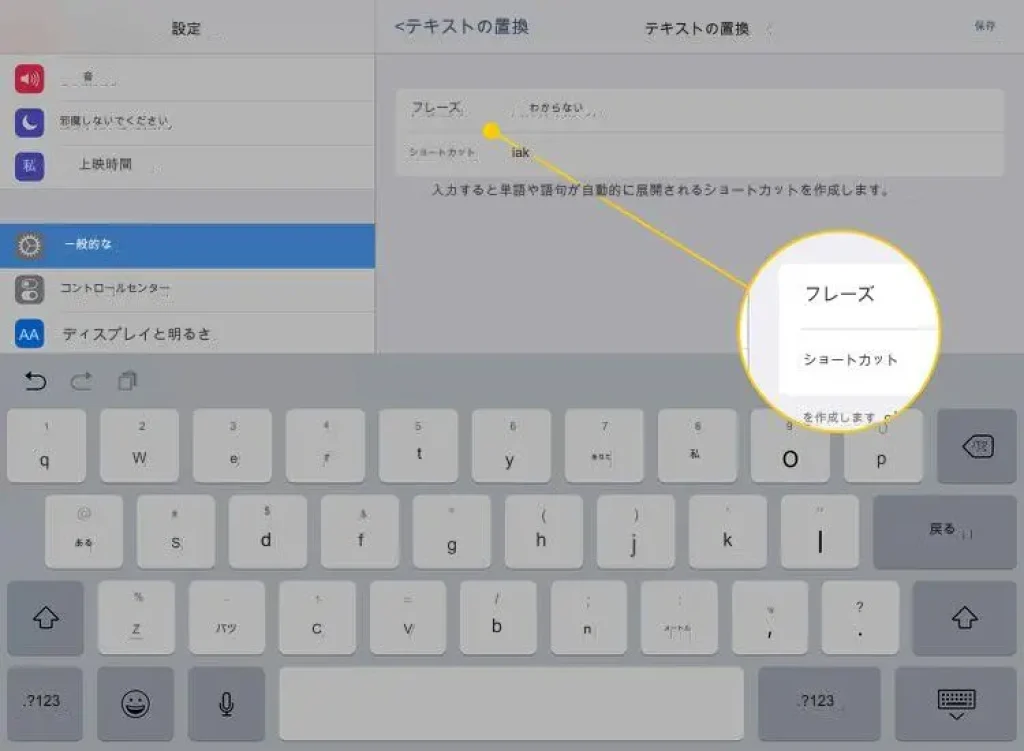
ステップ (4):「保存」をタップしてショートカットを保存します。
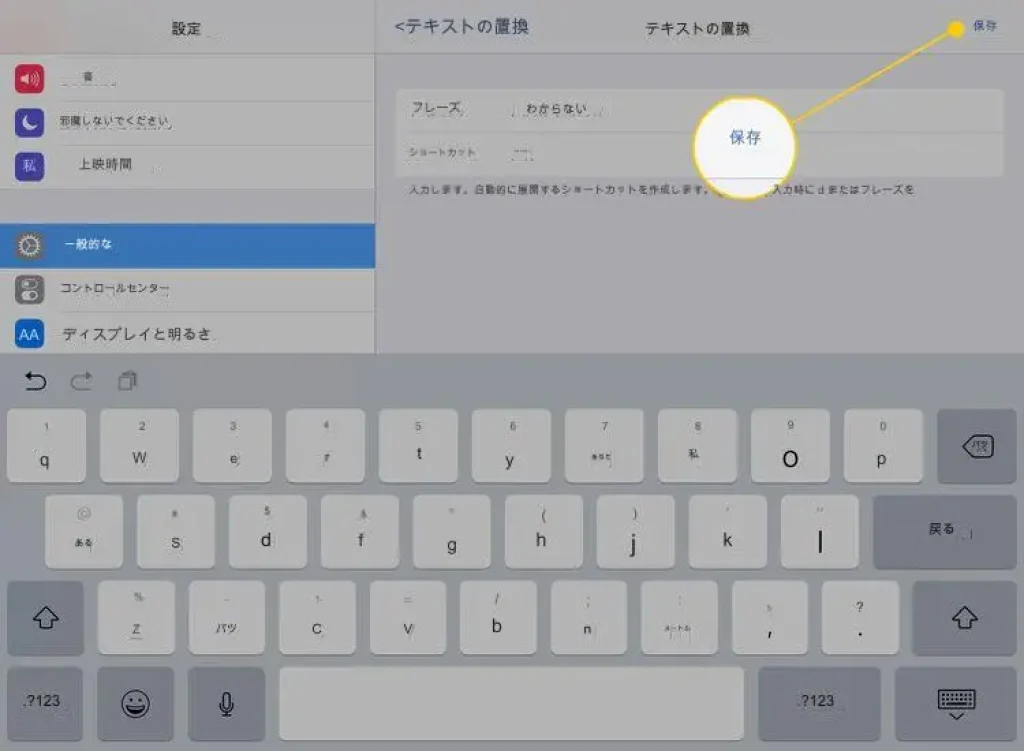
ステップ (5): 設定したショートカットを入力すると、iPad はそのショートカットを関連付けたフレーズに自動的に置き換えます。
カスタムキーボードをインストールする方法
カスタム キーボードを設定するには、まず App Store の代替キーボードのいずれかをダウンロードする必要があります。 入力中に文法をチェックしてくれる Grammarly のキーボードもあります。
ステップ (1): 追加するキーボードを App Store からダウンロードします。
ステップ (2): iPad キーボード設定で、「キーボード」の見出しをタップします。
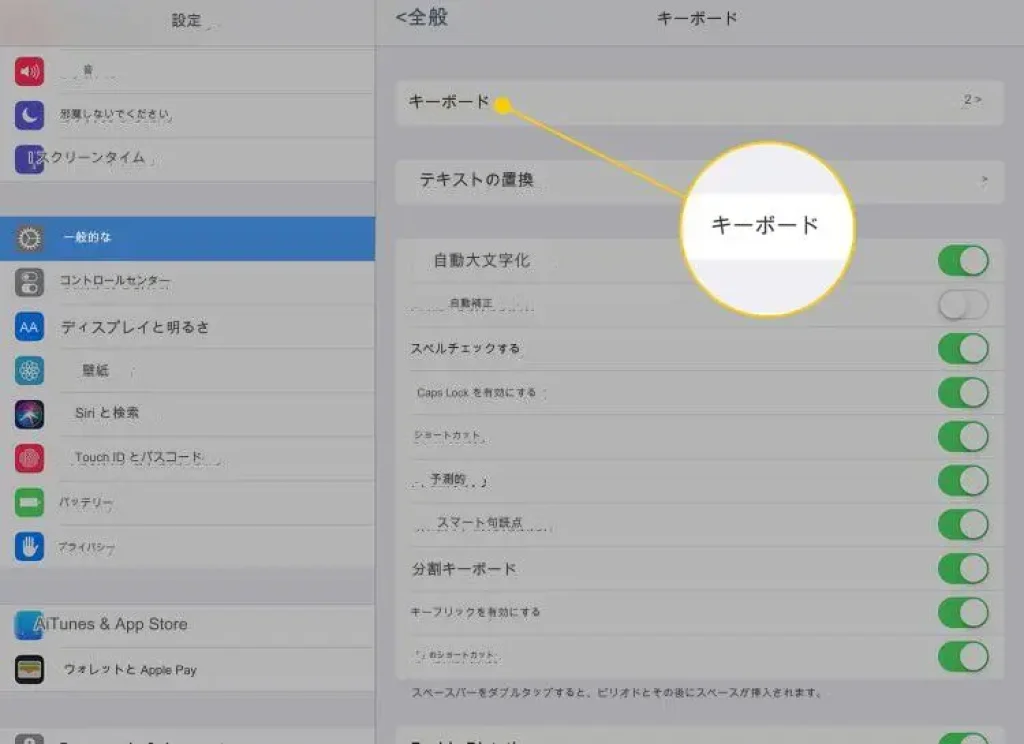
ステップ (3):「新しいキーボードを追加」をタップします。
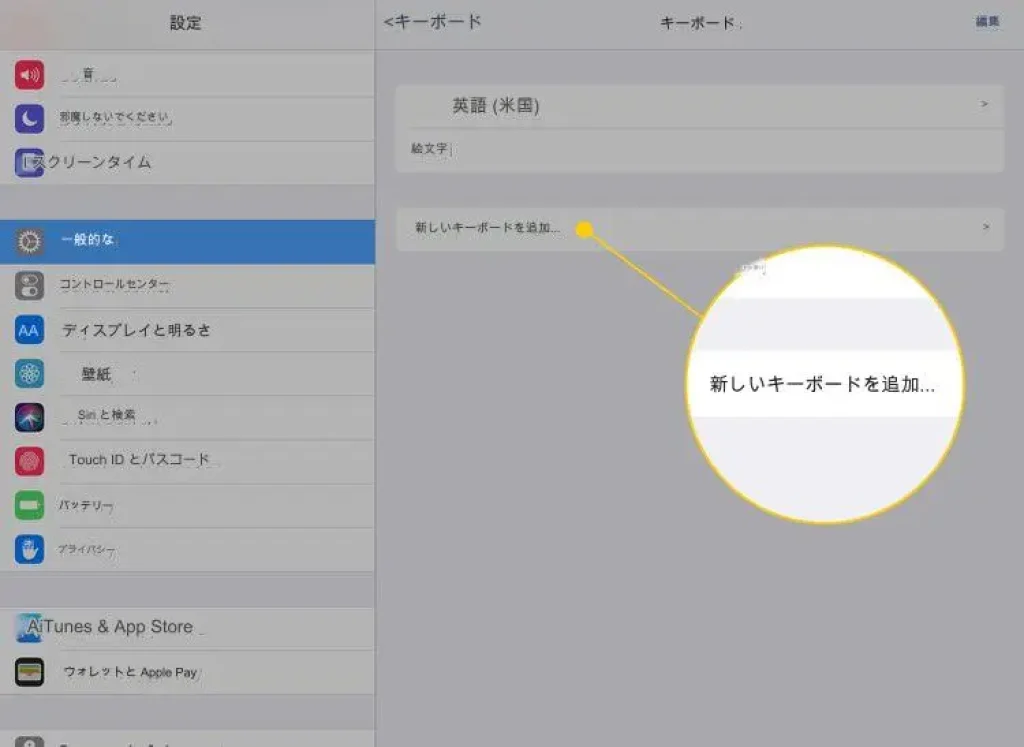
ステップ (3): iPad にインストールされている利用可能なキーボードのリストが表示されます。 有効化したいキーボードをタップします。
カスタム キーボード ページで [編集] をタップすると、キーボードを削除できます。 タップすると、使用可能なキーボードの横にマイナス記号の付いた赤い丸が表示されます。 このボタンをタップすると、アクティブ化されたリストからキーボードが削除されます。